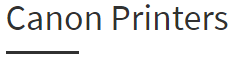IJ Start Start TS3122 Wireless Setup
Detailing the Unboxing and Setup procedure – Start PIXMA TS3122
IJ Start Start PIXMA TS3122 Unboxing Steps:
- Put the IJ Start CANON PIXMA TS3122 Consignment on an evenly large table convenient enough to slit the sealed corrugated box. The enclosures include IJ Start CANON PIXMA TS3122 Printer, 6 –Pack Ink cartridges and a single power cable in black. The Package also includes a User Manual.
- Lift the IJ Start CANON PIXMA TS3122 Printer gently out of the shipment box with the greatest of care. Unclasp the Printer from its thermocol support after getting it out of the box.
- Scan the Printer for all orange coloured tapes that help fasten the Body and other moving elements of the printer. Take good care when doing so to avoid any physical harm or impair its functionality.
IJ Start CANON PIXMA TS3122 Setup Steps:
Once the Printer is unclad of the protective orange coloured protective tapes, it is waiting to go through a setup process. The Setup starts with AC power cable connection to the back of the printer on the left hand side. The Span of power cable length may be short, so find an Electrical Socket nearer.
Once the Power button is pressed, PIXMA Printer flashes Start trademark followed by few Setup questions. Operational Language and Country of Residence must be answered using the Operational Panel. Click on Next followed by ‘Agree’ and ‘OK’ to land on the Home Screen.
Get the 6-pack Ink Cartridges unwrapped and install them onto a designated cartridge chamber straight into the cartridge slots. Open the roof of the printer to gain entry into the chamber.
Flake off ink Cartridge’s orange seal with extreme care to avoid any ink spills and messed up electrical connections. The Markings on the cartridges ideally tells the difference between B/W and coloured ones. The Display Panel confirms the installation of genuine ink cartridges. Press OK to acknowledge it.
Close down the roof of the Chamber door. Fill in the Paper Input Tray with creaseless A4 paper sheets and close the door.
The Printer goes through a process of Self-Alignment for which it requests the user permission. Once allowed, the Printer prints an alignment page with Blue & Black squares.
This Alignment Page can then be scanned to provide the printer with information about current alignment to help it automatically adjust.
Now the Display Panel is fully operational with all essential functional features shown on the Welcome Screen. Your PIXMA TS3122 is raring to go !!
Learn How to Connect & Print from an Android Smartphone/Tablet
Start PIXMA TS3122 belongs to a breed of Printers that are state of the art. The PIXMA printer series aces printing from mobile devices like no other. It’s unique compatibility with a variety of Android Smartphones and tablets ensures its practically and utilitarian purposes across a group of devices/users. Start PIXMA TS3122 assisted by Start’s SELPHY App makes a perfect recipe for effortless Mobile Printing. Let’s go forward to learn the work-flow.
Step 1 : Prep the CANON PIXMA TS3122 for Wi-Fi Connection
- The Work-flow begins with Router examination. It needs to be powered, functional and connected.
- Find and Press the Wireless Connect button for 3 seconds long. This button is typically seen on the Home Screen of the Operational Panel.
- When Wireless Connect is enabled, you might see a notice asking you to check your Android Smartphone for further instructions. This implies Printer Prep is successful.
Step 2 : Start Print Inkjet/SELPHY App Installation
Start has developed a great app fondly called as SELPHY to facilitate mobile printing from your Smartphone. This App is available on Android Playstore for download and installation on your Smartphone.
- Open the Google Playstore and type in Start Print.
- Pick up the App from the store, accept the access requirements and click on Install.
- Now Browse your Android Applications Screen to view Start Print Inkjet/SELPHY app.
Step 3 : CANON PIXMA TS3122 Registration on SELPHY App?
For the PIXMA TS3122 to interact with your Android Phone, one must register the Printer on SELPHY app and authorize it.
- Enable the Wi-Fi on your Android phone and get connected to network created by desired Wireless Router. Your Phone should not be connected to other networks.
- Go back to Applications Screen and tap the Start SELPHY App. Agree to User License Agreement.
- The App will automatically notify the user to add and perform a Printer Setup. Respond to it with a ‘Yes’.
- SELPHY App will now present your printer. Confirm via an OK
- SELPHY App will further present your Router for confirmation. Proceed with a ‘Yes’.
- Enter your Network password on the next screen and tap OK.
- The Settings will now be sent and Printer will get registered. The Connectivity with Android Smartphone is up right now.
- Choose one or a set of photos inside your SELPHY App which has now access to your Gallery.
- Mention other information such as Copy Count , Paper Size and others.
- Click Print at the end. Upon this command, PIXMA ejects the Output Tray and starts Printing.
Know How to Connect & Print from an iOS Device
Start PIXMA TS3122 can connect to and print from a number of mobile devices alike including the famed and acclaimed iOS Apple products. Let’s gear up to understand the connection and printing process from iOS devices through a Wireless Connect Mode which is quite different from its Android peers.
Step 1 : Preparing the CANON PIXMA TS3122 for Wireless Connectivity
- The Work-flow begins with checking the Wireless Router for a fully functional setup and satisfactory operation.
- Press the Wireless Connect button present on the Home Screen for 3 seconds.
- ‘Follow the Instructions on the Computer or Smartphone etc to perform the operation’ – A Small dialog box with the above message label appears. The Wireless connection is successfully initiated.
Step 2 : Installation of Start Print Inkjet/SELPHY App on iPhone/iPad
- Start has developed a great app fondly called as SELPHY to facilitate mobile printing from Apple Phones and Tablets. This App is available on App Store for the benefit of Start users.
- Push open the Apple App Store and search with the keyword ‘Start Print’.
- ‘Get it’ from the App store, accept the access requirements and Install.
- The Start Print Inkjet/SELPHY App adds itself to the App tray.
Step 3 : Printer Registration in Start SELPHY App on iPhone
The final part is the registration of PIXMA Printer onto your Start SELPHY APP for clear authorization.
- Ensure the Wi-Fi enabled on iOS phone. Then go onto connect to a network created by your Start Network Printer.
- Browse the Application Tray and tap the Start SELPHY App. Either ‘Agree’ or ‘Do not Agree’ to Extended Survey notification and move forward irrespective of the choice.
- The SELPHY App will request the user permission to do a Printer Setup. Tap ‘Yes’
- SELPHY App will now list a set of Wireless Routers if it finds more than one. Tap on it to choose yours.
- Enter the Password next and press OK.
- The Settings are frozen and iPhone is connected to your Printer.
- Choose desired Photos by navigating inside the SELPHY App, Configure the requirements like No of Copies and Output paper size, and then go on to Print.
What is IJ Network Device Setup Utility
IJ Network Device Setup Utility tool (ij.start.canon/ts3122) is a Network Monitoring Tool to configure and troubleshoot Network Setup for Start Printers. Start released this custom utility software to help Start customers screen and fix an array of Network issues. IJ Network Device Setup Utility is also programmed to modify Printer Settings on a Network. ij.start.canon/ts3122
- IJ Network Device Setup Utility helps to hunt down your favorite Start Printer on a Wireless Network and accomplish the basic Network Setup.
- Carry out the Primary Network Setup through an USB Cable.
- Modification of Printer Network Settings.
- IJ Network Setup Utility is a diagnosis expert and also troubleshoots the Network connection errors between the computer and Printer. But this tool takes exception with some Printer models.
Initiating and Repairing Network Settings via IJ.START.CANON/TS3122
IJ Network Setup Utility must be installed while momentarily blocking the firewall on your Windows computer. Administrator Password is required to fiddle with the Network Settings.
Once the Network Device Setup Utility is installed in your Windows Computer, the program can be opened in many ways. Let’s come to know what those ways are.
- Click on Start Icon on Windows 10 OS and click on All Applications. There Will be a separate folder called Start Utilities under which IJ Network Device Setup Utility can be found.
- Launching IJ Network Device Setup Utility is apparently easier on Windows 8.1. Click on Start to see the Utility being listed. If you don’t find it, use the search option to find it.
- Windows Vista’s path is quite long. Start à All Programs à Start Utilities à IJ Network Device Setup Utility
The Utility tool’s launch screen shows up two options to choose from. At the moment, choose ‘Diagnose and Repair’ to troubleshooting existing Network status issue. Consider not to forget that The Network Settings should not be changed whilst the Printing is being done.
Go further to know how IJ Network Device Setup Utility fixes connection issues amidst the Computer and the Printer by itself. Be aware that IJ Network Device Setup Utility skips some of the Start Printer models.
- Launch IJ Network Device Setup Utility
- Put a Check Mark on the upcoming message and proceed ahead with a ‘Yes’.
- Click on ‘Diagnose and Repair’ out of two options. Go through the instructions on the screen while it checks for Connectivity between Computer and Printer, Printer Detection, Signal Strength & Fidelity and verifies Port Setting values.