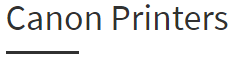Start Pixma MX922 Setup
Start Pixma MX922 Printer Setup
The second part is the software setup, that is a quite easy action and it doesn’t require any additional source. This combination of two different setups gets you amazing print, scan, copy, fax through a wired and wireless network.
Start Pixma MX922 Printer Setup:
Hardware Setup:
- Printer Unboxing: As soon as you purchase a printer, it is important to continue the setup process. Unpack the box gently and take the printer now.
- Power Cord Connection: After placing the printer, you will find the power cable which has to be connected to the socket. Adjust it as required to get it properly connected.
- Ink Cartridge Installation: Cartridge installation is the next step followed by a power cord connection. Make sure you hold the cartridge as said and insert it into the required place.
- Load Papers to the tray: Once completed with the above process, arrange the sheets of paper and place it on the tray. Get it adjusted to get the hassle-free printing in a jiffy.
Software Setup:
- Software Setup is really easy and it doesn’t require any external force to be acted upon. The complete hardware setup is the very first process to begin this software install and setup.
- Next, choose the right printer software or canon Pixma mx922 driver either from the official link or from the source, if anything has been dispatched in your printer box.
- Follow the instructions to install the full feature of the software successfully for the Start Pixma mx922 printer device.
- Download Latest Driver : ij.start.canon/mx922
Start Pixma mx922 Driver Download:
You may think why you need to install a driver? It’s simple to understand and similar to the importance of paper or ink while printing. If you didn’t have anyone also, you’re unable to print. In contrary to that, driver download is for the superficial benefit of printing with high resolution and so on.
Start PIXMA MX922 Driver Download for Windows:
- As a first step, ensure that you have a printer setup. Followed by that, check whether you’re able to turn on or off the printer.
- At next, get your printer close to the computer or else to maintain a certain level between those peripherals. If not, adjust it and continue to the below steps further.
- Now, find the driver for the Start Pixma mx922 printer. It is easy to find now. You just have to get to the official page ij.start.canon/mx922 of the canon and type printer model number.
- It’ll take a while to get you the right driver. From the list of drivers, you may have confusion to choose the driver for the Start Pixma mx922 setup.
- Based on a printer type, read the instructions and carefully choose the driver. Click on the driver and wait for few seconds.
- It’ll automatically start to download on your PC. Note on the computer corners. Once it is downloaded, a popup message is thrown on the screen.

Start Pixma mx922 Driver Download for Mac:
- First, check the current version of the OS and get it verified. If there is any Start Pixma mx922 driver available on the CD dispatched, make use of it.
- If not, go the canon official page and start to type printer name with series as mentioned on the printer device. Next, click to the search button.
- Within a few seconds, you’ll be displayed with a list of Start Pixma series drivers, from that list, select the canon Pixma mx922 driver and proceed to the next step.
- Now, it’ll read your OS version and begin the download process. Based on the percentage of Start Pixma mx922 driver download, your download process is done.
- It is quite rare to get the auto-installer. If there is no automatic update, run the downloaded software/driver for the successful driver installation of Start Pixma mx922.
- Finally, choose the Start Pixma mx922 printer from the list of printers. Wait for a minute to get it connected to the device. Choose a file and begin print to try test printing.
Start Pixma mx922 Printer Features:
Like other Start printer, this, Start Pixma mx922 printer offers a variety of features for quick print, scan, copy, fax and so on.
Print:
Scan:
Copy:
Fax:
Start Pixma mx922 Platform Support:
Start Pixma MX922 Wireless Setup
Start Pixma mx922 wireless Printer is the basic supported printer for distant printing works. Nowadays mostly everyone prefers wireless networks. To obtain that wireless network connectivity, alter the settings required for wireless setup. There are many methods to support the wireless network setup.
Start Pixma MX922 Wireless Setup on Windows:
- Before you begin the wireless setup on windows, turn on the Start Pixma mx922 printer and press a wireless option on the printer.
- At first, you note the light blinking on a printer. Later, get the devices close to the computer and the printer. Light will glow stable after a few distractions.
- Check your windows now and then view the printers list now. From the list, verify whether your Start Pixma mx922 printer is been listed.
- If so, click that printer and move on to the rest of the process. If not, you need to check your mode of connection and select the wireless type.
- After selecting the connectivity as wireless, choose any document and adjust a few settings to get the wireless printing soon in a minute.
- At last, as a sign of a successful wireless network connection, you will find your device gets connected to the same active network throughout.
Start Pixma MX922 Wireless Setup on Mac:
- For a wireless setup on Mac, you can choose any one of the wireless mode connectivity. Power on the printer and press a wireless button.
- Turn on your Wi-Fi and PC. Auto wireless connect is the most preferable option among people. For this, arrange your devices first.
- Make sure that all the devices are connected to the same device. It’s time to adjust a few settings, alter the settings and choose canon Pixma mx922 printer.
- Enter the WPS Pin for Wi-Fi Protected Setup of canon Pixma mx922 printer. On the successful verification of the password, the router and printer get connected easily.
- After the device connection and setup, you find a wireless icon start to glow continuously without any disturbance for the Start Pixma mx922 printer.
- Choose a document for test printing. Select the “wireless” as a mode when it prompts. By doing so, verify your wireless test printing process.
IJ Start Start Pixma mx922 Printer driver not found during Install:
- First, you’re supposed to turn off the Start Pixma mx922 printer. Leave the printer idle for a few minutes and wait until it goes to the sleep state.
- After, disconnect the cables connected to the network and the other supporting devices. Clear all your junks in PC. Make sure you delete it permanently.
- Then, run antivirus software, which is been installed on your PC. If not installed, find the right one and follow steps for the antivirus download and installation.
- Turn on all your devices now. Begin your printer connection and adjust the basic preferences like language, date, time and so on.
- ij.start.canon/mx922 If you find the downloaded driver on your PC, run it on your PC and wait until the whole package gets installed.
- In case of a missing printer, add your printer manually and then begin the setup driver download process. This will eliminate this issue from the Start Pixma mx922 printer.
IJ Start Start Pixma mx922 Printer went offline:
- First of all, if your printer already went to OFF mode, disjoin all the cables from the printer and the computer. Disconnect the USB cable too.
- Once you disconnect all the cables, leave the devices undisturbed for a few minutes. Because if your PC is blocked, it needs some time for a quick recovery.
- Remove the cable from the power socket and keep it aside. Now check the pores and other plug-in accessories for complete removal of dust and other particles.
- On your PC, remove the printer and clear all existing cache files and ensure that your PC is free from unwanted cookies and have a restart now.
- On the final stage, check your connection flow to make sure that your connection is not blocked anywhere. Follow the steps further to get rid of that issue.
- Re-do your canon Pixma mx922 printer setup and add your printer manually to the list. Attempt to take test printouts from the Start Pixma mx922 printer.