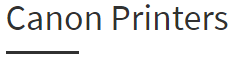Start Pixma TS3320 Setup
Start Pixma TS3320 Setup
First Time Start Pixma TS3320 Printer Setup
Initially, unpack the Start Pixma TS3320 printer from the printer box to experience the bliss of your printer.
Next, discard all the wrapping materials surrounding the printer.
Eventually, locate the Start Pixma TS3320 printer on the flattened surface
Now, plug one end of the power cable to the printer and another end to the power socket.
After few minutes turn ON the Start Pixma TS3320 printer.
Then, pull out the paper tray and place the papers in the paper tray.
Arrange the papers properly to avoid paper jam errors.
Consequently, place the ink cartridges in its slot and press firmly.
Finally, ij.start.canon/ts3320 download and install the Start Pixma TS3320 driver package.
Start Pixma TS3320 printer driver Installation for Windows
Firstly power off your Start Pixma TS3320 printer before proceeding software installation.
Then start your Windows computer and insert the installer CD into it.
Click on easy install and make sure that you have all the files needed for the Start Pixma TS3320 printer installation, and then click Install.
Read the terms and conditions screen carefully.
Eventually, select USB as the connection type and connect the USB cable from the Start Pixma TS3320 printer and the computer.
Turn on your Start Pixma TS3320 printer and wait until the setup is complete.
Start Pixma TS3320 printer driver Installation for MAC
If your CUP driver is not auto-populated even though your Mac computer has a DVD drive, then follow the below steps
To “install” the CUP driver on the Mac computer, open the Applications folder from the Mac Finder.
Double-click the application folder to open the Utility folder under Applications and double-click on the Disk Utility.app file.
Click the File tab from the menu bar and click open Disk Image.
It allows you to choose the disk file which you want to install.
Select the ISO disk image file and tap to select.
The software installation package will appear on your Mac desktop.
Search for a .dmg file and double-click on it to run the installation wizard.
How to print documents using IJ Start Start Pixma TS3320 Printer?
Initially, check whether your Start Pixma TS3320 is turned on.
Now, check if the desired paper is placed inside the paper tray.
Install the Start Pixma TS3320 driver package from the manufacturing site : ij.start.canon/ts3320
Next, open the file to print and then click on the Print option.
Eventually, select the number of copies to print, and the type of paper to use.
Note: Make the necessary changes according to your requirements.
Finally, click on the OK option and your Start Pixma TS3320 printer will print the documents.
A message appears when you click on print, click OK and then click on Print.
How to Scan From the IJ Start Start Pixma TS3320 Printer?
Place the document or photo which you want to scan on the scanner glass.
Then download and install the IJ Scan Utility tool along with the printer driver and then start IJ Scan Utility.
Choose Applications from the Go menu of Finder.
Next, click the Start IJ Scan Utility icon to begin the IJ Scan Utility.
If necessary, you can make the corresponding changes in setting.
Finally, click the scan option to start scanning.
How to Send Fax from the IJ Start Start Pixma TS3320 Printer?
Click the Fax button and now the standby fax screen will be displayed.
Then place the documents on the scanner glass or ADF.
Adjust the scan contrast and the output resolution as needed.
You can dial the recipient’s fax or telephone number by using a touch keypad.
For color fax, press the Color button and for normal fax, press the Black button.
Once the faxable document is scanned then click ok to send and then place the next document.
Connecting the Start Pixma TS3320 Printer to Wi-Fi
It is advantageous to connect the printer wirelessly. This allows you to print from anywhere instantly. It takes very little time for initial configuration. Once done you can print from anywhere with Start Pixma TS3320 printer.
How to Connect the Start Pixma TS3320 Printer to Wi-Fi (Windows)
Click next and then check whether your Start Pixma TS3320 printer is active.
Confirm that the power light is stable and then click next.
Tap connect to the network tab and then click Cable-less Setup on the following screen.
When you are on the Cable-less Setup screen, press and hold the printer’s Wi-Fi button until the orange light flashes twice.
When the light flashes for the second time, release the button.
Monitor if the Wi-Fi’s blue lamp is flashing quickly and the green Power lamp is solid.
Then Click Next in the following screens and when a screen appears to select your region, choose the respective one and then click Next.
Likewise, choose the place of residence and again click next.
Select the .exe file or MP Drivers When the Software Installation list screen appears.
Sequentially, click next in the next two windows and then click complete, which completes the Cable-less Setup procedure for your printer.
How to Connect the Start Pixma TS3320 Printer to Wi-Fi (Mac)
The installer provides the password to install the helper tool. Then enter the password, click Install Helper.
Wait till the connection method selection screen appears.
Then press the wireless connection tab and meanwhile, check if your printer has been switched on and the power light seems stable.
Click on next wherever required and click connect to the network, and then click start again.
Then in the next screen select cable-less setup and when you see the related screen on your Mac, click the Wi-Fi symbol on your printer and hold it till the orange light blinks two times.
Release the button when it flashes for the second time & check whether the Wi-Fi light (blue) flashes immediately. After clicking on Next it takes you to the software installation List screen on Mac.
Select the files which you want to install (.dmg) and click yes on the end-user license agreement screen.
Click add a printer, then choose the canon IJ network driver version, and again, click Add.
Finally, click next to complete the wireless setup on Mac.
How to Print From Phone?
You can print from your mobile by using the following applications such as AirPrint, Google Cloud Print, Start PRINT/Inkjet Selphy, Start Easy Photo Print, and more that supports your Android or iOS devices.
How to Print From Android Phone For Start Pixma TS3320 Setup?
Search for the app in the Google Play Store.
Eventually, press Start PRINT Inkjet/Selphy and then install it on your mobile.
This app automatically finds whether the printer is connected to the network.
Now, open the document or photo to print and press the Print option.
Finally, press OK to print the document
How to print from iOS Device For Start Pixma TS3320 Setup?
Firstly, download the Start Easy PhotoPrint app from the manufacturer’s website ( ij.start.canon/ts3320 ) or install the Start Easy Photo Print app from the Apple iStore app.
Open the app and explore the photo or document which you wish to print.
Then the app automatically identifies the printer which is connected to the wireless network.
Press print and align the required settings, and then press OK.
Finally, the printer will print the required output.
Start Pixma TS3320 Printer Troubleshooting
Sometimes your Start Pixma TS3320 Printer might shoot up with errors. Don’t worry we are here to assist you. Follow Simple troubleshooting Steps to resolve common problems that arise on a Start Pixma TS3320 Printer. You can call us any time to fix the printer issues instantly.
Start Pixma TS3320 Driver Installation Problem
Primarily check whether the network connection is stable and reliable.
Restart Start Pixma TS3320 Printer, computer and router.
Eventually, check the compatibility of the Start Pixma TS3320 driver with your operating system.
Reinstall the latest version of Start Pixma TS3320 driver : ij.start.canon/ts3320
Note: Make sure that you don’t skip any installation instructions.
Why Start Pixma TS3320 Printer Won’t scan?
By downloading the IJ scan utility tool on your computer along with the printer driver is another way to scan.
Make sure that you have chosen the network version at the top of the tool.
Switch off and Switch on your computer and then switch off your Start printer too. Switch on the printer to check if you can scan from its control panel.
Why Start Pixma TS3320 Printer Not Working?
The printer does not work if there is a network communication error.
Also, the printer may not work until you rectify the flashing light on your printer.
Check if the printer’s power cord has been connected to a surge protector instead of a direct wall outlet.
Why Is The Start Printer Not Responding?
Switch off the whole printing system and give 2 to 3 minutes gap and then switch it on.
If the signal strength is low, then your printer may not respond.
Switch off and switch on the router with an interim gap and check if you can able to do print operations with your printer.
IP conflict can also be another reason for the printer not responding problem.
If still the issues exist, call us and we will fix it.