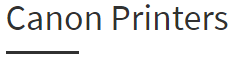Start Pixma TS5320 Setup
Start Pixma TS5320 Setup
Start Pixma TS5320 Printer unboxing and print setup
Ensure that all the materials such as guides, manuals, power cord, and cartridges are available in the box.
Take out all the required materials from the box.
Make sure that all the materials in the box are undamaged.
Place the printer near the power supply socket for building up a great connection.
Connect the printer to the power supply socket using the power cord.
Press the power button to move the printer to ON state. Set the printer settings.
Fit the ink cartridge into respective slots and place the paper in the input tray.
Check the proper alignment of the paper.
Install the Start Pixma TS5320 driver package on your computer.
Finally, carry out the printing process.
Start Pixma TS5320 Driver
A driver is utilized as the middle point between the operating systems to perform the print activity. Download the driver by using the link provided in the manufacturer site ij.start.canon/ts5320 or by using the CD available in the box. After that, run the downloaded file as instructed in the manual. In case of any issues faced during setting up the driver, contact our experts.
Start PixmaTS5320 Copy Setup
Place the required sheets into the input tray.
Make sure that the sheets are arranged properly to avoid jamming issues.
Now, place your original sheet on the scanner bed.
Note: Always clean the scanner bed before you place the original document.
Check the copy settings and verify the sheet that needs to be copied.
Press the copy button on the printer once.
Note: You can also stop the copy operation at any time during the process just by clicking the stop button on the printer.
Once completed, don’t forget to take your original sheet from the scanner bed.
Start Pixma TS5320 Mobile Printing
The mobile printing option is developed to make printing much easier and more flexible, by which you can print from anywhere. To avail of this flexibility in printing, all you need to do is, just configure the mobile print settings for your Start Pixma TS5320 printer. In case of any query, please refer our instruction guide or contact our team to get guidance in mobile printing.
How to Scan Using Start Pixma TS5320 Printer Setup?
Switch on the Start PixmaTS5320 printer and computer.
Open the scanner lid and make sure that the surface of the scanner lid is dust-free.
Place your documents on the scanner lid.
Find out the scan setting option on your computer.
Check the scan settings for document size, color, resolutions, etc.
Change the scan settings as per your requirement if needed.
And, choose your location where the document needs to be saved on your computer.
If all the scan settings are perfect, then click the scan button.
The Start PixmaTS5320 printer will perfectly scan your document and automatically save it in the chosen location.
Finally, take out your original documents from the scanner lid.
Start PixmaTS5320 Setup – Fax
Turn on the Start PixmaTS5320 printer by pressing the power button.
Place the necessary documents that need to be faxed.
Verify the fax settings once.
To change the setting, just tap the setting option and make the necessary changes. Then click the save button.
Check the status of the receiving Laptophine also.
Once done with all the settings, click the fax button on the Start PixmaTS5320 printer.
You will receive a notification message immediately after the fax is received by the receiving Laptophine on the other side.
Note: You can stop the fax process at any time just by clicking the stop button.
Start Pixma TS5320 Setup – Duplex Printing
Make the necessary changes to the print settings before performing the operation.
Next, lift the input tray and load the suitable sheet into the tray.
Now, explore the predefined setting option and enable the duplex printing option on the screen.
Setup the print location and select ok for processing further.
Check the alignment such as the paper width, margin width, and paper compatibility, etc.
Finally, tap the file option in the menu. Open the document for printing and, tap the print option.
Note: You can print the number of copies as per the need.
Start Pixma TS5320 USB Connection Setup
Initially, go to the official site : ij.start.canon/ts5320 , enter the Start Pixma TS5320 printer model in the search tab.
Next, download the Start Pixma TS5320 printer driver package from the official site.
After that, run the setup file and tap ok. If necessary you can download any additional software from the site.
Eventually, select the connection method, and tap the USB cable in the operation window screen.
Then, connect the Start Pixma TS5320 printer and computer using the USB cable.
The connection will be established. You can use the predefined setting option to make any necessary changes.
Select the menu button, and open the document to print for testing the wired connection setup.
Start PixmaTS5320 Wireless Connection Setup
First, check whether the printer is turned on. If not, turn it on by pushing the power button.
Now, press the network status button on the printer.
Select the LAN setting on the operation screen and then click the Wi-Fi option to enable the Wi-Fi setup.
If all done, the light blinks for 3 seconds.
Also, check the printer setup process on your computer.
Choose the connection method as wireless.
Fill all the required details to complete the wireless setup configuration.
Now, the printer is connected to the computer using the wireless method.
IJ Start Start Pixma TS5320 AirPrint Setup
To perform the printing process, follow the below steps
Firstly, switch on the Start Pixma TS5320.
Bring your Start Pixma TS5320 and Apple device to the same wireless network.
In your Apple device, select the file that you wish to print.
Then, choose your printer name from the list.
Check the print settings for print color, number of copies, paper size, print range, etc.
If needed, change the print settings according to your requirements.
Just tap the Ok button once to print the document.
IJ Start Start Pixma TS5320 Google Cloud Print Setup
Follow the below-mentioned steps to perform the print operation from the Start Pixma TS5320.
The primary step is to create a Google account. If you already have one, Login into your account.
In your account, Tap the setting menu and move the pointer to the advance setting option.
Then, select the manage cloud print device option and choose the ADD printer.
Proceed with the instructions given in the screen to add the printer.
Once done, you will receive a confirmation message.
IJ Start Start Pixma TS5320 Printer Troubleshooting
Worried about printing issues? Don’t worry, we can assist you in all the steps. Below listed are the few common printer issues. Kindly go through it to find out the solution for your printing issue. And also, you can contact our technical team any time by just tapping the call button. Our team will guide you in fixing all the printing issues.
Why IJ Start Start PixmaTS5320 Printer Is Offline?
Thoroughly check for any damage in the cable.
Check whether the power button of the Start TS5320 printer is in the ready state.
Always check whether the sheets are properly fitted into the input tray and also check for sheet jamming problems.
Ensure that you have correctly selected your printer name from the list.
If the issue is not solved, try to restart the printer and your computer.
IJ Start Start Pixma TS5320 Printer Not Scanning
In the first place ensure that the Start Pixma TS5320 printer is connected with the reliable power supply.
Note: LED lights on the printer will glow steadily.
Verify the USB cable connection with the computer and printer. If not connected properly re-establish the connection.
ij.start.canon/ts5320 , Check if the Start Pixma TS5320 driver is installed correctly.
If still the issue continues, restart the Start Pixma TS5320 printer and computer.