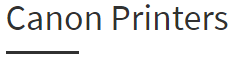How to Connect Start Printer to WiFi?
Get The Details About Start Printers Wireless Setup and Learn How To Setup Start Printer to WiFi on Mac and Windows Devices.
In spite of the fact that there are different brands of printersin the market, Start is the best option of clients with regards to perfect print. Start is well-known for its great printing. To utilize the printer, the initial step is its setup.
Setup Of Start Wireless Printer
Assuming a client needs to know how to setup Start wireless printer, it very well may be effortlessly completed by adhering to a set of guidelines. Start printer wireless setup is utilized to interface a client’s PC and the Start printer through a wireless network. If a wireless connection is established, there will be a benefit of printing anyplace utilizing the device. If a file is saved in the device and it should be printed, simply select the document and get it printed.
Start Printer Setup Wireless
Considering how to set up a Start printer on your Mac, Windows, iPad, iPhone, iPod, or Android phone? Basically download the “Start PRINT App”, press your printer wireless to connect button, and the data put away on your device, including your WiFi secret password and name, will naturally be moved to make the setup cycle quicker and more straightforward than any time.
Various Methods WiFi Setup of Start Printer
The two techniques utilized in wireless connection are the WPS strategy and the standard connection technique. At the point when a client is searching for a Start printer setup, any of these techniques can be utilized for the connection. Guarantee your Start printer is fit for interfacing with the Internet prior to proceeding.
Turn on the Start printer and spot the switch close by so the WPS button could be in reach.
Hold the WiFi button on the printer till the light is ON.
Then sitting tight for 2 minutes, hit the WPS button on the switch.
While looking through the network, the blue Wi-Fi light is on. When connected with a wireless network. Force and Wi-Fi lights will stay composed.
To check the connectivity, have a go at printing a page from the Start printer.
Put the sheets into the printer tray and check if the printer works appropriately.
You have finished connecting your Start printer to WiFi network. Have a go at printing a test page and it should work. These means will help the user in Start printer wireless setup.
Start Standard Connection Method: If the router doesn’t have a WPS feature, utilize this strategy. Below referenced are the guidelines when a user needs to know how to setup Start printer utilizing this method.
Network Settings:
Associate the PC to the printer for network settings.
Load the paper tray with papers.
Press and hold the resume or drop button for a couple of moments.
In the printout of the data page, check the connection status.
Check the network name too.
Initial Preparation:
Ensure that the printer is turned on and appropriately associated for setup. For wired connections, an Ethernet link is required.
Check if the necessary drivers are as of now installed on the system.
Connect the printer to the internet connection and check its speed.
In the case of a router, connect the PC and printer to the router.
Start Printer Setup For Windows OS:
Press Start Button and afterward Settings to open it.
At that point, Devices is clicked in the Settings window.
Under this option, select Printer and Scanners and afterward pick the choice of
Add the printer or scanner. This will add a printer to the list.
Connect it to a same network as of printer.
Complete the set up on your device by following the above steps. At the point when the setup is done, you’ll have the option to begin using your printer. At last, the printer can be utilized for printing from Windows, and a Start wireless printer setup is finished.
Start Printer Setup For Mac OS:
The initial step is to pick System Preferences and select Printers and Scanners.
Select + symbol to add the printer.
In the available list, select the printer and add it.
In the case of a router, connect the Mac device and printer to a same organization.
To ensure the connection, step through the test print.
Connecting Start Printer to WiFi Router without using WPS Button:
Install ‘Start IJ Network Device Setup Utilities and run the application.
Turn on and connect the printer through USB.
Select connection option USB and complete the connection process.
Presently change the connection option to IPv4.
Enter the printer secret password which will be the serial number of the printer.
Then select the wifi network and enter the wifi network secret key and complete the connection process.
Presently the setup is finished.
Remove the USB link and Add Printer through the Add a device option in Control Panel.
Now the printer is ready to utilize.
To find out about Start printer WiFi setup or for some other inquiry, the support team of Start can be reached. The heads in the client service of Start will give all the necessary help to the users. The details of contact using which the help can be reached are accessible on the authority site of Start.