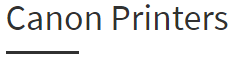Start ImageCLASS MF642CDW Setup
Start ImageCLASS MF642CDW Printer Setup & Operation
Start imageCLASS MF642Cdw Printer Setup
Now, place the Start imageCLASS MF642Cdw printer on the smooth surface.
Also, check the printer components for any damage.
Next, connect the Start imageCLASS MF642Cdw printer to the power supply socket using the power cord.
After a few minutes, turn On the Start imageCLASS MF642Cdw printer by pressing the power button.
Enter the initial setup details such as language, region, etc.
Then, the ink cartridges and place them on the corresponding slots. Press firmly to fit the ink cartridges in position.
Open the paper tray and place the bundle of papers into the tray.
Align them gently to avoid paper jamming errors.
Finally, download and install the Start imageCLASS MF642Cdw driver package.
Start imageCLASS MF642Cdw Driver Download:
Before starting with the driver download, analyze the printer box and manual to find the printer serial number and so on.
Then, it is quite important to know that downloading a driver is possible in many ways, but the most suggested ones are listed below.
If you find the CD/DVD in your printer box, follow the instructions specified in CD to download the basic driver for your Start imageCLASS MF642Cdw.
Note: Do not worry if you don’t find CD/DVD, you can download it easily from the official link.
To get the right driver, visit site and locate the driver download official page.
Feed your printer number in the box over there. It’ll take a few seconds to get you the desired printer driver.
Later, select the suitable one and continue to the steps to download the driver download in a jiffy.
Start imageCLASS MF642Cdw Printer Installation:
Once the driver is downloaded, run the automatic installer to install it on your PC.
While installing, a pop up will appear, which insists you to prefer the basic connectivity type.
A confirmation message appears to verify the network strength and Network connectivity.
Depending on your current network, you can choose it selectively and then the printer software.
If you’re using wireless network connectivity, make sure to check the printer, computer, and the supporting devices also connected to the same network.
By doing so, it’ll ask you to enter the type phrase required for successful installation and other modes of setup.
At last, you’ll note installation and it’ll take only a few seconds or minutes to complete the required Start imageCLASS MF642Cdw driver or software installation.
How to print photos using the Start imageCLASS MF642Cdw printer?
Then check whether the required paper is placed inside the paper tray.
Now, go to the manufacturer site than install the Start imageCLASS MF642Cdw driver package.
Next, click on the Print option after opening the photo to print.
Finally, select the number of copies to print, and the type of paper to use.
Note: Changes can be made according to your requirements.
Your Start imageCLASS MF642Cdw printer will print the photos after you click the OK option.
How to Scan From Start imageCLASS MF642Cdw Printer?
Then place the document or photo on the scanner glass which you want to scan.
Now, along with the printer driver package install the IJ Scan Utility tool and then start IJ Scan Utility.
Select Applications from the Go menu of Finder.
Press the Start IJ Scan Utility icon to begin the IJ Scan Utility.
Now, you can make the corresponding changes in the setting as per requirements.
Finally, click the scan option for scanning the document or photo.
Start imageCLASS MF642Cdw AirPrint Setup
Airprint feature is exclusively for Apple devices user to print quickly from Apple devices.
Proceed with the below steps to perform the printing process
In the first place, switch on the Start imageCLASS MF642Cdw printer.
Connect your Start imageCLASS MF642Cdw printer and Apple device to the same wireless network.
In your Apple device, choose the file that you wish to print.
Then, select your Start imageCLASS MF642Cdw printer name from the list.
Verify the print settings for print color, number of copies, paper size, print range, etc.
If necessary, change the print settings according to your needs.
At last, click the Ok button to print the file.
Start imageCLASS MF642Cdw Google Cloud Print Setup
Initially, register the Start imageCLASS MF642Cdw with the Google account to avail the facilities of Google cloud print service.
Follow the below-mentioned steps to carry out the print operation from the Start imageCLASS MF642Cdw.
In the first place create a Google account. If you already have one, Login into your account.
Now, tap the setting menu on your Google account and move the pointer to the advance setting option.
Next, select the manage cloud print device option and click the ADD printer option.
Abide with the instructions are given on the screen to add the Start imageCLASS MF642Cdw printer.
You will receive a confirmation message after the setup is over.
How to Print From Mobile Device?
How to Print From a SmartPhone?
This app is also helpful in finding out whether the printer is connected to the network.
Eventually, click on the download option to download the app.
Sequentially, install it on your mobile by clicking on the install button.
Now, open the document and press the print option.
Finally, click OK to print the document.
How to print from Apple Device?
Open the app and search the photo or document which you are going to print.
Then the Start imageCLASS MF642Cdw printer which is connected to the wireless network will be automatically identified by the app.
Now, explore the document to print and click the print option.
Also, align the required settings, and then click OK.
Finally, the Start imageCLASS MF642Cdw printer will print the required output.
Start imageCLASS MF642Cdw Troubleshooting techniques
Normally, troubleshooting a printer depends upon the intensity of the issue occurred. Troubleshooting is a process of executing a set of instructions for solving a particular issue. Some of the common printer issues and resolving steps are provided in the following sections:
Start imageCLASS MF642Cdw printer not working
Ensure that the printer is linked to the windows or Mac system by a wireless or wired connection.
Examine the Start imageCLASS MF642Cdw driver package compatibility with the Operating system.
While performing print job operation, ensure that the printer settings are fixed as per the paper loaded into the output tray.
If you have already installed any other printers on your computer or smartphone and you are performing the print operation, then it may not recognize your printer and it can also lead to clashing.
The printer does not work properly if there is a communication network error.
Why Start imageCLASS MF642Cdw printer is not connecting to Wi-Fi?
Next, verify that there is no problem with an internet connection.
Make sure that the Start imageCLASS MF642Cdw printer driver is installed appropriately.
Tap on the device setting option and select the LAN settings.
Then, check the signal intensity, compatibility, and connection quality by clicking the Wi-fi option.
If you face any signal problems then turn off the Wi-Fi and connect again.
If you again face the problem of poor connection, then you can repeat the same process.
For better assistance, speak with our professional expert.