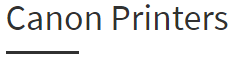Start Pixma TS8220 Setup
Start Pixma TS8220 Setup
Start Pixma TS8220 Unboxing Setup
Now, use a sharp object to discard the tapes and pull out the Start Pixma TS8220 printer from the box.
At the same time, take out all the printer components that accompany with Start Pixma TS8220 printer in the box.
Note: Ensure that all the printer components are free from damages.
Next, take the power cable and insert one end to the rear port of the printer and another end to the power socket.
Then, switch on the Start Pixma TS8220 printer and set the printer preferences.
Place the desired papers into the paper tray.
Eventually, insert the ink cartridges in the appropriate slots.
Start Pixma TS8220 Driver & Manual Download
Avail the direct link available on this webpage for downloading the manual and driver for your Start Pixma TS8220 printer. After download run the driver package to install it on your operating device. If you face any difficulty during the process, call us and our professional experts will guide you through the downloading process.
IJ Start Start Pixma TS8220 USB port Setup
Now, open the setup dialogue box.
In the next window, click on the start setup option.
Then run the driver package to install it on your operating system.
Follow the steps on the screen to proceed further.
When the operating system prompts for connection type, select the USB connection method.
Eventually, connect the USB cable between your Start Pixma TS8220 printer and computer.
Note: Examine the USB Cable for any damage.
Once the connection is established, you can print with your Start Pixma TS8220 printer.
How to Print on IJ Start Start Pixma TS8220?
Place the stack of papers in the paper tray.
Carefully install the ink cartridges into the corresponding slots.
Now, download the IJ Start Start Pixma TS8220 driver package from the manufacturer site : ij.start.canon/ts8220
Sequentially, install the complete driver package on your operating system.
Next, open the file and choose a document to print.
Click on the print option and select the Start Pixma TS8220 printer from the available printer list.
Eventually, make the corresponding changes such as color, size, etc.
Finally, click on the ok button to print the document.
How to Copy on IJ Start Start Pixma TS8220?
Now, open the paper tray and check if the desired number of papers is placed.
Align the papers properly to avoid paper jam errors.
Next, place the original document beneath the scanner glass.
Note: Ensure that the scanner glass is free from dust.
Sequentially, press the copy button on the Start Pixma TS8220 printer.
Enter the number of copies you want to make and confirm it.
Then the Start Pixma TS8220 printer will automatically copy your documents.
How to Scan on IJ Start Start Pixma TS8220?
Now, lift the scanner lid and place the document to scan.
Make sure the print side faces downwards.
Then, tap on the scan icon on the Start Pixma TS8220 printer.
If you want to scan from your computer, then go to the control panel and select the Device and printer option.
Eventually, choose your printer and select the Scan from the drop-down menu.
Also, select the location on your computer to save the scanned document.
How to Fax on IJ Start Start Pixma TS8220?
Now, lift the scanner lid and clean its surface.
Then, place the document to fax on the scanner glass.
Next, connect your Start Pixma TS8220 printer and Telephone to the corresponding port.
Click on the fax option and select the number which you want to send the fax to.
Ensure that the receiving Laptophine is also turned on.
Once the fax is received by the receiving Laptophine, you will get a notification.
If you face any difficulty, you can call us at our toll-free number.
Start Pixma TS8220 IJ Network Device Setup Utility
Initially, click on the start icon and select the all programs option.
Navigate to Setup Utility and select IJ Network Device Setup Utility.
This will show the printers available within the range of networks.
Select the preferred Start Pixma TS8220 setup function from the settings.
Start Pixma TS8220 Wireless Connection
Note: Ensure that the wireless network is stable.
Then, Switch ON the computer and complete the setup process.
Next, download the driver file and run the driver file.
Give username and password, if needed.
To give access to the network, click allow and confirm that the correct network is displayed.
Once the connection is done, select the printer, then the screen pops up to ensure that the process is completed.
Note: It takes only 2 minutes for the whole process.
After completing the installation, insert the paper into the printer for testing.
Start Pixma TS8220 Wireless Direct
Click device settings and then select LAN settings.
Next, Click the wireless direct option and click ok and then choose to switch WL direct option.
The wireless information screen will display and continue to enable the wireless directly.
Switch ON the device and enable the printer with the wireless direct setup.
Then select the printer with the wireless direct in the settings and choose the direct series from the list.
Note: Enter the password, if needed.
Now, the computer is connected with the printer through a wireless direct connection.
Start Pixma TS8220 Mobile Printing
The mobile printing option increases your flexibility to print from anywhere. You just need to configure the mobile print settings for your Start Pixma TS8220 printer to avail of this feature. Get our professional advice to establish reliable mobile connectivity for the Start Pixma TS8220 printer.
Start Pixma TS8220 Apple Airprint
Initially, connect your Start Pixma TS8220 printer and Apple device to the same wireless network.
Ensure that the initial printer setup is done properly.
Now, open the document on your Apple device and click on print.
Next, select your printer name in the available list.
Make changes in the print settings, if necessary.
Eventually, click on the OK button to print the document.
Start Pixma TS8220 Google Cloud Print
To accomplish this setup, you need a Google account. Log into your Google account or create one if you need.
Next, click on the settings menu and navigate to the advanced setting option.
Here, choose the manage cloud print device option and tap the ADD printer.
Now, enter your Start Pixma TS8220 printer name and configure the settings.
Follow the screen instructions to add the printer to the Cloud Account.
Finally, you will get a confirmation message, once the printer is added to the cloud account.
Start Pixma TS8220 Troubleshooting
Are you facing printer issues? Don’t panic, any printer issue can be resolved with the right troubleshooting method. Here we have listed some of the common printer issues. For more assistance, click on the call button, we will fix it on behalf of you.
Start Pixma TS8220 USB Connection Issue
Initially, check if the USB cable and port are free from damage.
Next, check if the USB cable is inserted in the right port.
Unplug the USB cable and reconnect it again. Now, try to take a sample print.
Fix Scanning Issue in Start Pixma TS8220
Make sure the printer driver is installed properly. If not, reinstall the Start Pixma TS8220 printer driver.
If your system is connected with multiple printer devices, then select your Start Pixma TS8220 printer from the list.
Now, perform a scan operation to verify the correct setup.