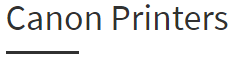Start Pixma TS702 Setup
Start Pixma TS702 Setup
Start Pixma TS702 Printer Setup
Ensure that Start Pixma TS702 is placed on a flat surface.
Before starting up the process, check whether the components are available without any damage.
Connect the Start Pixma TS702 printer to the power supply socket using the power cord.
Then, turn On the Start Pixma TS702 printer by clicking the ON button.
Unbox the cartridges and place them on the corresponding slots. Every printer contains a minimum of four cartridges.
Load the paper to the input tray and adjust the paper width guides.
Next, open the output tray and clean its surface.
Now, the Start Pixma TS702 printer setup is established.
Start Pixma TS702 Driver
Start Pixma TS702 printer requires the software package for utilizing the printer functions. Firstly, you need to configure the Start Pixma TS702 printer on the personal computer. You can download the Start Pixma TS702 printer driver from the manufacturer’s site ij.start.canon/ts702 by clicking the download option. Install as per the instructions given in the manual. You can call our support team or chat with us if you have any queries.
Start Pixma TS702 Manual
Start Pixma TS702 manual is a compact booklet, which gives us the details about the printer and how to handle the printer. It provides the details of the printer, manufacturer, and warranty of the printer. The manual provides the guidelines of troubleshooting problems, printer setup, and many other features of the printer. The manual is available in pdf format and you can download by clicking the download button. ij.start.canon/ts702
Start Pixma TS702 Driver Download
Go to the manufacturer’s site ij.start.canon/ts702 and enter the printer model.
Select all the software features for accessing all the printer functions and click the download button.
Ensure that the operating system and the version are provided correctly.
Then, the download process will be carried on.
Note: Be patient till the process gets completed.
Extract the file and save it in the desired location.
Start Pixma TS702 Driver Installation
Erase the previously installed printer driver files on the personal computer.
Then, insert the CD-ROM into the personal computer.
Now, run the setup file for the installation of the driver.
After that, click the downloaded file for setting up the installation.
Now, restart the personal computer for configuring the Start Pixma TS702 printer.
How to Print Using Start Pixma TS702 Printer?
Place the sheets on the input tray and adjust the paper width.
Verify the ink cartridges are installed correctly on the respective slots.
For printing photos, firstly open my image window garden and choose the photo for printing.
Place the photo in the correct orientation into the paper support.
Then, select the paper type, width, and size and follow the instructions accordingly.
Now, click the number of copies and then click the print option.
You can change the print settings if necessary.
How to Scan Using Start Pixma TS702 Printer?
Turn on the Start Pixma TS702 by pressing on the power button.
Insert the plain printing sheets into the tray and install the cartridges on slots.
Open the scanner glass and clean the surface of the scanner glass.
Then, place the document on the document feeder or the scanner glass.
Click the document scan option and select the document to be scanned.
If you want to scan both sides of the document, then click the duplex option.
Wait until the document is scanned. Lastly, turn off the printer to reduce malfunctions.
How to Connect the Start Pixma TS702 Printer to Wi-Fi (Windows)
Ensure that the Start Pixma TS702 is turned on and the power light is constant.
Go to the network settings and click the wireless option on the screen.
Hold the Wi-fi button till the orange light flashes. If blue light flashes, the printer is searching for a network.
After getting the network connection, the blue light will be visible.
Then, you can select the place of residence, region, and name, etc.
Now, the wireless setup process is completed successfully.
Note: If the CD drive is not compatible with the operating system, then again go to the manufacturer’s site and download the full-featured printer driver.
How to Connect the Start Pixma TS702 Printer to Wi-Fi (Mac)
Note: Check whether the power is stable.
Then, select the printer option, and check whether the printer name is listed.
After that download the driver, and extract the file on the Mac.
Select the system preferences and click the wireless connection.
After clicking the Wi-fi option, your blue color light blinks stably.
Then click the apple icon on your Mac computer.
Select the files for installation and click ok.
Now, complete the installation by clicking the ok button on the screen.
IJ Start Start Pixma TS702 Ink Cartridge Replacement
Open the output tray and the extender.
Note: wait until the cartridge holder moves to the replacement position.
Then, push the empty cartridge for taking out from the slot.
Unbox the new fine cartridge and install the cartridge into the slot in a slightly standard position.
Lastly, close the tray and adjust the printhead alignment.
Do the same process for replacing the other ink cartridges.
IJ Start Start Pixma TS702 Check Ink Level
Choose the file for printing from your operating system.
Then, select the print status option in the settings option.
Check the ink status of the Start Pixma TS702 printer ink tank on the print screen.
If the printer is running at a low ink level, the exclamatory mark will be displayed against the cartridge.
Then, you can replace the ink by the ink cartridge replacement process.
IJ Start Start Pixma TS702 AirPrint Setup
Connect the Apple devices and Start Pixma TS702 printer to the same network.
Recheck that the Start Pixma TS702 printer is connected to the network.
Download the Airprint application from the apple play store.
Open the Airprint application and click the operation icon for displaying the menu option.
Click the print option from the menu list. Then, select the Start Pixma TS702 printer model.
You can print a single page or any number of pages by clicking the document.
IJ Start Start Pixma TS702 Google Cloud Print Setup
Ensure that the Start Pixma TS702 supports the google cloud print.
Start Pixma TS702 is connected to the network through the router to which the phone or computer is connected.
Click the setup option on the home screen. Click the web service connection setup and click ok.
Select the language option on the authentication URL screen.
Now, the URL is printed. Then, enter the same URL on the web browser of your personal computer or phone.
After that enter the credentials and sign in.
Complete the Start Pixma TS702 printer registration process by clicking the printer confirmation screen.
Finally, you will get the registration message of the completion.
Start Pixma TS702 Troubleshooting
Troubleshooting is to find the error on the printer. By following the set of instructions we can resolve the specific issues. Some common printer issues and its resolving steps are given below: can be solved.
IJ Start Start Pixma TS702 printer is not printing
Then, ensure that the Start printer is turned on.
Now, check the ink level of the ink cartridges and replace the ink cartridges if the ink level is low.
Recheck all the ink cartridges are in the respective slot.
Check the nozzle hole that ink ejects correctly from the printhead nozzles.
Verify that the print media in the input tray is not damaged.
Lastly, check whether the printer is printing.
Why the Start Pixma TS702 is in error state?
For the communication error, check the connection between the Start Pixma TS702 printer and the computer.
Check the installation of the Start Pixma TS702 driver is in a correct manner.
Verify that there is no jam error and the printer cover is not open.
When there is a jam error clear all the jammed paper bits from the output tray.
After rechecking all the issues, close the input tray and make a print, scan or fax process.
Why the Start Pixma TS702 is not connecting to Wi-Fi?
Check whether the Start Pixma TS702 driver is connected to the right port.
Click the device setting option and select the LAN settings with the help of the navigation keys.
After switching on the wi-fi option, check the compatibility, signal strength, and connection quality.
If the signal strength is weak, then turn off the wi-fi option and click again.
The same process can be repeated if there is a poor connection.
Cannot turn on the IJ Start Start Pixma TS702 printer
Recheck the Start Pixma TS702 printer is connected with the power supply socket by the undamaged power cord.
Note: assure you have direct connection from the power supply socket.
Now, turn on the Start printer. Wait for 2 minutes and the blue color light will blink.
If the issue continues, then recheck all the connections once again.
Else you can call our technical team anytime for your printer service.