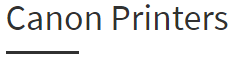Start Pixma TS5120 Setup
Start Pixma TS5120 Printer Setup
Start Pixma TS5120 Setup – Unboxing
Take out the Start Pixma TS1520 printer and place it on the flat surface.
Ensure that the Start Pixma TS5120 printer is placed near the wall socket for easy setup.
Connect one end of the USB cable to the rear end of the Start Pixma 5120 printer.
Eventually, the other end of the cable to the wall socket.
Next, turn on the printer and set the printer settings. Now, open the paper tray and clean its inner surface.
Place the ink cartridges into the corresponding slots.
Now, install the Start Pixma TS5120 driver package on your computer.
Lastly, carry out the print operation to examine the proper installation.
Start PixmaTS5120 Driver and Manual Download
How to Print with Start Pixma TS5120?
Secondly, open the input tray and load the sheets into the paper tray.
Now, select the preset print settings in a quick setup tab.
Click the Wireless LAN setup on the operation panel.
Note: click the password input area and enter the password.
Then, visit the manufacturer site ij.start.canon/ts5120 and download the Start Pixma TS5120 printer.
Now, install the downloaded Start Pixma TS5120 on your computer and make changes accordingly.
After installing the Start Pixma TS5120 driver, perform the print operation through the wireless connection.
Open the document you want to print and click on the print option.
IJ Start Start Pixma TS5120 Duplex Printing
You need to make changes to the print settings before performing the operation.
Now, open the input tray and load the appropriate sheet into the tray.
Then, open the predefined setting option and enable the duplex printing option on the screen.
Eventually, setup the print area and select ok for further processing.
Check the alignment such as the paper width, margin width, and paper compatibility, etc once again before printing.
Then, click the file option in the menu. Open the document for printing and then, select the print option.
Note: you can print the number of copies as per requirements.
How to Copy with Start Pixma TS5120?
Then, open the input tray and load the papers. Align the papers to avoid jamming errors.
Ensure the predefined printer settings such as size enlargement, copy speed, and copy features.
After that, select the copy option from the computer.
Now, clean the scanner glass and then place the document to be copied.
Apply changes such as the number of copies, color, and page size in the setting option provided on the Start Pixma TS5120 printers control panel.
Then, remove the original document from the scanner lid, after completing the process.
How to Fax with Start Pixma TS5120?
Click the predefined setting option and make changes such as speed, and memory capacity, etc.
Also, you can give contact details, region, size, and resolution, etc.
Click on the save option to apply changes to the predefined settings
Now, Place the documents that need to be faxed.
Then, click the fax button in the Start Pixma TS5120 printer and tap on the ok button.
Once the fax is received you will get the notification.
If you want to stop the process, then choose the stop option.
Note: The receiving Laptophine must also be active during the process.
How to Scan with Start Pixma TS5120?
Clean the scanner lid before carrying out the process.
Then, place the documents to be scanned on the scanner lid or automatic document feeder.
After that, the Start Pixma TS5120 printer starts the auto scanning process.
If you don’t want an auto-scanning option, you can change the settings accordingly.
You can change the document size, color, and resolution.
Then, choose the document for scanning by following the instructions displayed on the screen of your computer.
Now, remove the original documents and save the scanned documents in the preferred location.
IJ Start Start Pixma TS5120 wired Setup
Connect one end of the USB cable to the rear port of the Start Pixma TS5120 printer.
Eventually, the other end of the USB cable to the router
Click the LAN settings and enable LAN connection as wired.
Then, hold down the button until the lamp flashes.
Now, the wired network connection setup will be established.
Make sure to connect your computer to the same network.
Start Pixma TS5120 wireless Setup
Now, the Start Pixma TS5120 printer performs the alignment process. Wait till the process is completed.
Note: If the power is ON, the lamp will glow steadily.
Secondly, click the network status button on the printer.
Next, click the LAN settings on the basic network information screen.
Then, click Wi-fi on the operation screen and enable the Wi-fi setup.
Now, the light blinks for 3 seconds and then the Wi-fi option will be enabled on the operation screen.
While choosing the connection method, choose the wireless connection.
Sequentially, follow the screen instructions to configure the wireless setup.
Start Pixma TS5120 Mobile Printing
Start Pixma TS5120 can be directly connected to your mobile through the Start printing application. Call us for an easy and quick mobile printing setup.
IJ Start Start Pixma TS5120 Apple Airprint
With this technology, we can directly give print from any of the Apple gadgets.
Firstly, ensure that the printer is turned ON.
Next, Click the basic LAN settings and enable wireless settings.
Then, select the Start Pixma TS5120 printer and carry out the print operation.
IJ Start Start Pixma TS5120 Cloud Link
Secondly, download and install the Start print inkjet application on your phone.
Then, Select the cloud option on the printer settings page.
By using the Start ID, you can create the cloud account.
Enter the details such as name, email id, and password.
After completing the registration, login and give a print for testing.
IJ Start Start Pixma TS5120 Google Cloud Print
On the other hand, you can download the google print application from the google play store.
Note: It does not require any additional software.
After that, sign in to the google account. Then, click the advanced setting option.
Select the google cloud print and click add printer option.
Now, complete the Google setup process by following the screen instructions.
IJ Start Start Pixma TS5120 Firmware Update
Now, select the predefined settings on the operation screen.
Then, chose the install firmware update option from the settings.
Confirm the update operation and click start update option.
After completing the start update option, wait for firmware to update.
Lastly, click ok on the message that appears on the operation screen.
Start Pixma TS5120 Printer Troubleshooting
Troubleshooting your Start Pixma TS5120 Printer can resolve the printer issues instantly. For any type of Start Pixma TS5120 Printer issue call our professional expert and we will do the rest.
Start Pixma TS5120 Printer Scanner Bogus 2801 Error
If this error occurs, switch off the Start Pixma TS5120 printer.
Discard the sheets from the input tray, if multiple sheets are provided in the tray.
Then, remove the jammed sheets slowly from the automatic feeder.
Now, switch On the Start Pixma TS5120 printer and initiate the scan process.
Start Pixma TS5120 Printer Is Offline?
Then, verify that the power connection cables are connected correctly.
When performing the print operation, ensure that the sheets are loaded on the input tray according to the correct resolution. If any doubts : ij.start.canon/ts5120
While carrying out printing operations, check whether the Start Pixma TS5120 printer is selected from the list of printers.
If the connection is wireless, then check the signal stability of the router.