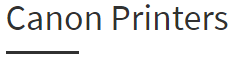Start Pixma TR4520 USB Connection Setup
Eventually, run the setup file to install it on your operating system.
Follow the screen instructions for successful driver installation.
At the time of installation, the software might prompt you to select the connection method.
Now, choose the connection method as USB and configure the setup.
Consequently, connect the USB cable between your Start PixmaTR4520 printer and operating system.
Wait, till the connection is established. Also make any other necessary changes if needed.
Next, open the document to print for examining the correctness of USB Connection Setup.
Start Pixma TR4520 Wireless Connection Setup
Before starting the process, check whether that the printer is switched ON.
Once the power is ON, the printer performs the alignment process.
Open the LAN settings and click the wireless direct option on the operation screen.
Then, the wireless direct option will be Turned On.
Note: The lamp blinks after two seconds.
Now, complete the setup process on your computer or laptop.
Then, install the Start Pixma TR4520 driver by following the screen instructions.
During driver installation, select the connection type as wireless and configure the setup.
Start Pixma TR4520 Mobile Printing
Mobile printing is featured to increase the user convenience to print from anywhere at any time. With this feature you can print on the go. Get our professionally guidance to avail the mobile printing feature for your Start Pixma TR4520.
IJ Start Start Pixma TR4520 Apple Airprint
Turn On the Start PixmaTR4520 printer, and keep in steady state.
Now open the file on your apple device and click the share option.
Next, select the Start Pixma TR4520 printer from the available printer list.
Make the necessary changes if needed such as print color, size, resolution etc.
Now, click on the print option at the bottom of the page.
Finally, the Start Pixma TR4520 printer will print the file from your Apple device.
IJ Start Start Pixma TR4520 Google Cloud Print
Ensure to create a Google account in advance.
Click on the advanced setting option from the settings menu.
Next, select the manage cloud printing device option from the advanced setting option.
Then, abide with the screen instruction and add your Start Pixma TR4520 printer to cloud account.
Now, you can print with Google Cloud service.
Note: Make sure you have active and stable network for using Google Cloud service.
Start Pixma TR4520 Printer Troubleshooting
Troubleshooting is an easy way to analyze and solve the errors that occurred in the Start Pixma TR4520 printer. We can easily fix the issues with simple techniques. Here we have listed solutions for some of the errors with Start Pixma TR4520 Printer. Don’t hesitate to speak with our professional expert for fixing your Start Pixma TR4520 Printer issues.
Start Pixma TR4520 Printer Not Working
Ensure that the printer is switched ON.
Establish reliable connection with the Start Pixma TR4520 printer and computer.
If it is wired connection, recheck whether the cable is plugged in properly.
After completing all this process, restart the computer and Start Pixma TR4520 printer.
Then, perform the print operation and verify whether the print operation is performed successfully.
Start Pixma TR4520 Wireless Setup Issue
Initially, ensure that the Start Pixma TR4520 printer is Switched ON.
Then, check whether the driver is connected with the proper port.
Now, open the LAN settings option and choose the wireless connection.
Verify that the Wi-fi button on the operation panel is switched ON.
Next, assign the printing operation for Start Pixma TR4520 printer.
If still the issue persists, then call us for instant support.
Start Pixma TR4520 Printer Not Scanning
Verify whether the Start Pixma TR4520 driver is installed properly on your computer.
Next, check if the USB power cable is connected between the printer and computer.
If the connection is wireless verify the Wi-fi connection is stable.
Eventually, clean the scanner glass before carrying out the scanning operation.
Now, perform the scan operation with Start Pixma TR4520 Printer.
Why Pixma Start TR4520 Printer Is Offline?
Secondly, examine the communication between the Start TR4520 printer and computer.
Check whether the Pixma Start TR4520 driver package is installed properly.
Then, restart both the Pixma Start TR4520 printer and computer.
If still the error occurs, then reinstall the Pixma Start TR4520 driver package from manufacturer’s site: ij.start.canon/tr4520