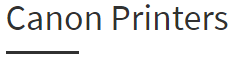Start Printer Setup
Unboxing the Amazing Start Wireless All –in- One Printer
Unboxing the Start Printers always brings a big grin on people’s faces. We’ll show you on this primer how to meticulously plan unpacking and setting up your canon Wireless Printer. Be wary and watchful to safely get the printer out of the shipping box.
Directions for Unboxing Start All-in-one Printer:
- Place the Corrugated Carton Container on a planar/level surface to do the unpacking safe and sound. Cut open all the sealed tapes affixed over the carton carefully to avoid injuries.
- Ease the Printer out of the carton first and grab all included items, for example, Drivers CD-ROM, FINE Cartridges, Information& Safety Manual, Modular & Power cables. Empty the carton before it is recycled.
- Next is the gross elimination of all the protective tapes in orange color from the printer’s body. The thin film protecting panel screens should also be peeled off in the same vein.
- The gross elimination of Orange tapes must also happen inside the scanning compartment. Clasp and lift the Printer’s hollows to open the top cover and clear all tapes inside the compartment.
- Shut close all open doors immediately.
- Clean up all the tapes trash straightaway.
Directions for Setting up Start All-in-one Printer:
- Identify the Power port behind Start Printer and use the power cable to hook the printer up to a nearby AC power source. Refrain from connecting Ethernet or USB cable at this juncture.
- Once the Power adapter is connected to Wall Socket, Switch ON the Start Printer. The Power Light glows.
- The Operational panel also starts functioning and requests the user to setup the panel with ‘Language selection’ Flick the Up and Down Arrow keys to select the operating language.
- Likewise, the ‘Country and region of residence’ also need to be confirmed using the same arrow keys. Confirm both selections by pressing the OK
- Move swiftly next to install compatible cartridges, FINE Cartridges in this instance. These cartridges goes inside the cartridge chamber for which Printer’s top cover should go up. The Printer carriage takes a walk across the axis. Just let it idle.
- Fine Cartridges are marked by orange top flaps that needs careful peeling. Get rid of other protective wraps if any. Fine Cartridge are delicate and prone to leak warranting clean handling of such products.
- Let’s pick up a single cartridge unit, lay it flat on the cartridge compartment and push it down to secure it. Ensure you fixed Color cartridges on the left of the compartment and black ones on the right margin. Few Printers have color marked the slots for appropriate color cartridges to fit in.
- When you are done installing all FINE Cartridges, The Operational panel gives you a map of Cartridges layout on its screen. Press OK to finish Cartridge Setup.
- You can finally be able to stack a fresh set of A4 Paper on the Paper Input tray. It is the right time to load paper bundle to set right the print alignment by printing and scanning a pattern.
- Stretch the cassette forward, remove the cover and drag the paper width guides away to make sufficient space for paper stack. Set the paper width guides to flank against stack’s edge on all sides.
- Close the cassette cover and restore it in its slot.
- Whip out the Output tray and its extension to the maximum.
- The Operational Panel acknowledges the successful paper setup on its screen and prompts us to click OK. When done so, The Start Printer coughs up a Print Head Alignment Pattern page.
- Place the same on your Scanner bed and complete a scan procedure.
- There you are ! The Start All-in-one Printer setup is all done.
Wireless Setup – Start All-in-one Printer – Easy Wireless Connect -Windows
Start understands the pain points behind wirelessly connecting your Printer to your work station. Even people proficient in network printing face trouble especially with modern printers and routers. Start is quite conscious of this which led to the development of ‘Easy Wireless Connect’, a cutting edge Wireless Connectivity utility feature to support establishing wireless connectivity and managing wireless connections.
We will let you discover the utility and help you actually figure out how it helps canon customers setup and manage wireless connectivity in conjunction with your network devices/computers.
- Before you even do anything , we better check if the wireless router is ON, setup and ready to connect devices in its network, for example, your Desktop/Laptop should already be hooking up to the router’s network.
- Let’s ensure the Printer is powered and turned ON.
- The Control Panel comes alive with its home page. You will see a Wi-Fi Icon on the bottom tray which must be tapped.
- Tapping the Wi-Fi Icon takes you to ‘Network Information Page’. Tap ‘LAN Settings’ on this page and choose ‘Wireless LAN’ from a series of options.
- Now go for the ‘Wireless LAN Setup’ option which lands you in Start’s custom utility program called ‘Easy Wireless Connect’ . Select it and press ‘Yes’ further up.
- The Start Printer slips into a mode named ‘Easy Wireless Connect Mode’
Start Software Installation & Wireless Connectivity Process:
- Grab the Original Start Printer’s CD-ROM from the accessories package and push it into the external drive slot of your computer.
- Alternatively, the software can be downloaded from canon’s website if your computer is devoid of optical drive or if you lost original CD. The website’s URL is start.canon.
- Run the downloaded software or run it directly from the CD Drive.
- Start Software unleashes itself after you run it. Begin with ‘Start Setup’ as the Installer tries to keep pace with latest software/drivers update and then prompts you to enter ‘Country/Region of Residence’ followed by requesting agreement to the Terms and Extended Survey Program.
- The Setup Installer wants to ensure there are no barriers to the installation and connectivity processes. So it might demand temporary deactivation of the External and Windows Security software programs. Do click the Check box ‘Deactivate the Block’ to do so.
- Be certain to choose the Connection method as Wireless when a prompt appears.
- The Setup Installer discovers all Wireless Networks and lists them down for the user to choose. Once the desired Router and its network is chosen, enter the corresponding Network Password. Click the ‘Next’ button at the bottom.
- Start Printer’s connection to the network is successfully completed but pending installation of drivers and registration process. Again Click Next here
- Start appeals to the User to perform a Test Print. If you wish to do it, just load a stack of plain paper and begin the process by clicking ‘Start’ and ‘Next’ when the test printing is finished.
- Set the Printer as default when you don’t have any other printers at home and move forward with ‘Next’. The Software downloaded offers you a suite of sub software to choose from for user convenience though not all of them are necessary.
- Click on Exit finally to end the connectivity process. Kudos to you for making this work successfully!
How to Scan to a Windows PC
- As always, the first step is ensuring the Printer is switched ON and in active mode.
- Gently place a document or your favorite photograph on the platen glass of the scanner and ensure it fits inside the boundary contours. The file can also be placed on the Input feed tray or Automatic Document Feeder.
- Move over to your Windows PC and click on Start Menu button on the bottom left and click on All Apps followed by ‘Start Utilities’.
- Under the ‘Start Utilities’ Folder, Find ‘IJ Scan Utility’ or ‘MP Navigator’ depending on the age of your Printer. Recent Printers have moved over to ‘IJ Scan Utility’
- Windows Search can be used to find these utilities if you would like to skip some steps for locating apps.
- ‘IJ Scan Utility’ is a direct download from Start website after specifying the Start Printer Model Name/Number. MP Drivers also gets downloaded along with the package. Get both of these software installed.
- Launch ‘IJ Scan Utility’ to help you scan your documents. Choose from various options such as ‘Document’, ‘Photo’, ‘Email’ or just plainly Auto if you let the Utility to auto adjust based on the placed file.
- The Settings Option on ‘IJ Scan Utility’ enables you to make different varieties and forms of edits namely Resolution, Paper Size, document Type.
- Scanned Images go to the default ‘Pictures’ folder while other types of Files go to ‘Documents’ But the default folder settings can be changed according to user needs.