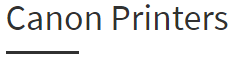Start Pixma TS6320 Setup
Start Pixma TS6320 Printer Setup & Operation
Start Pixma TS6320 Setup & Unboxing
Place it on a rigid surface and near to the power supply.
The printer accessories will also be provided in the printer box.
Sequentially check the printer accessories with the checklist.
Note: Also check the printer accessories for any damage.
Now, connect the Start Pixma TS6320 printer with the power supply through the power cable.
Then turn on the Start Pixma TS6320 printer by pushing the power button.
Eventually, set the printer settings such as language, region, etc.
Next, insert the ink cartridges into its corresponding slots.
Open the input paper tray and load the stack of papers.
Align the papers properly to avoid jamming issues.
Finally, ij.start.canon/ts6320 install the MP driver package and initiate the printing process.
Start Pixma TS6320 Manual & Driver Download
Start Pixma TS6320 Setup For USB Port
Now, open the browser on your computer and visit the manufacturer site: ij.start.canon/ts6320
Enter the printer model number in the search field and tap ok.
Next, the browser will display the set of available drivers for the Start Pixma TS6320 printer model.
Select the driver package which best suits your operating system.
Click on the download option and wait till the driver gets completely downloaded.
Then open the downloaded driver and initiate the installation process.
At this time during the connection setup, select the USB connection method.
You will get a prompt to connect the USB cable. Sequentially connect the cable between the printer and the operating system.
Finally, the connection will be established between the devices.
Start Pixma TS6320 Printhead Cleaning
There are two methods to clean the Start Pixma TS6320 Printhead. You can go with either the Printhead Cleaning method or Printhead Deep Cleaning method.
Printhead Cleaning
Firstly, launch the Start IJ Printer Assistant Tool.
Next, select the cleaning option and click the ink group for cleaning the Printhead.
Search for the execute option and tap on it.
Now, the Printer Assistant Tool will start to clean the Printhead.
Once the cleaning process is over, you will get the confirmation message.
Printhead Deep Cleaning
Initially, explore the Start IJ Printer Assistant Tool.
Now, click the Deep cleaning option from the available options.
Sequentially, tap on the execute option for carrying out the deep cleaning procedure.
This might take few minutes to clean your Start Pixma TS6320 Printhead.
You will get the notification after the Deep Cleaning process is over.
Start Pixma TS6320 print Setup
Connect the devices with a stable network.
Now, download the Start Pixma TS6320 driver package on your computer.
Note: Ensure that the Start Pixma TS6320 driver package supports the operating version of your computer.
Eventually, run the downloaded file to install it on your computer.
Once the installation is complete, open the file to print and tap on the print option.
The list of available printers will be displayed, choose the Start Pixma TS6320 printer and click on the Ok button.
Start Pixma TS6320 Copy Setup
Now place the original document beneath the scanner bed.
Note: Ensure that the scanner is free from dust.
Next, click on the copy button on the printer panel.
Eventually, select the number of copies and change the settings if necessary.
Finally, click on the OK button.
Start Pixma TS6320 Scan Setup
Next, lift the scanner lid and place the document to scan.
Now, explore the scan setup on your computer.
Modify the settings as preferred and choose a location to save the scanned documents.
At last save the changes and click on the scan button. The Start Pixma TS6320 printer will scan and save the documents in the assigned location.
Start Pixma TS6320 Wireless Setup
Firstly, obtain an active network to establish the connection.
Now, turn on your Start Pixma TS6320 printer and computer.
Connect your Computer to the wireless network by configuring your system settings.
Next, move to the manufacturer site ij.start.canon/ts6320 and download the Start Pixma TS6320 driver package.
After the download, run the Start Pixma TS6320 driver package for installing it.
During the installation the software package will prompt for connection type, now select the wireless connection.
Enter the network details and follow the screen instructions to complete the wireless setup configuration.
At last, perform a test print to verify the connection setup.
Start Pixma TS6320 Mobile Printing
It increases the ease of printing with the Start Pixma TS6320 printer. There are different options available for printing through the mobile printing service. Call us for a quick setup to avail of these features for your Start Pixma TS6320 printer.
IJ Start Start Pixma TS6320 Apple Airprint
Firstly connect your Start Pixma TS6320 printer to the same wireless network to which your iOS device is connected.
Next, open the document to print and click on the print option.
Now, select the Start Pixma TS6320 printer from the available list of printers.
Enter the print settings, if necessary and click on the print option for printing the document.
The Start Pixma TS6320 printer will print the document.
IJ Start Start Pixma TS6320 Google Cloud Print
Primarily, create a Google account if you don’t have one.
Next, sign into your Google account and select the settings menu.
Click on an advanced option from the settings drop-down list.
Now, tap on manage the Cloud Print devices for Google Cloud Print.
Here, add your Start Pixma TS6320 printer and follow the screen instructions.
Once the registration is complete, you can print with Google Cloud Print service.
Start Pixma TS6320 Printer Troubleshooting
Facing printer issues while deciding to take printout is quite pathetic and annoying, we are here to take care of all your Start Pixma TS6320 printer issues. We offer instant solutions that are not one-time fix and extend the service of the Start Pixma TS6320 printer.
IJ Start Start Pixma TS6320 Driver installation problem
Next, restart the Start Pixma TS6320 Printer, computer and router.
Examine the compatibility of Start Pixma TS6320 driver with your computer operating system.
Reinstall the Start Pixma TS6320 driver package with all its setup files.
Ensure that you don’t skip any installation steps during the process.
IJ Start Start Pixma TS6320 Printer Not Working
If not active, turn on the Start Pixma TS6320 Printer and computer.
Examine the network connection between the devices.
For wired connection check if the USB or Ethernet cable is free from damage.
Reinstall the Start Pixma TS6320 driver package and check with the sample print.
IJ Start Start Pixma TS6320 printing blank pages
If the ink cartridge level is low or empty, replace it with new cartridges.
Clean the Printhead completely with a cleaning tool.
Next, check if the ink cartridge is free from damage.
If still the issue occurs, service the Start Pixma TS6320 printer.
Why IJ Start Pixma Start TS6320 Printer Is Offline?
Now, tap on the start which is on the left side of the home screen.
Next, explore the control panel and choose the Pixma Start TS6320 Printer.
Right click on the printer and check if Pixma Start TS6320 Printer is offline.
If it is offline, then activate the Pixma Start TS6320 Printer.