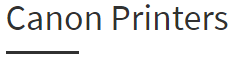Start Pixma MegaTank G6020 Setup
Start Pixma MegaTank G6020 Setup
Start Pixma megatank G6020 printer setup is a portable, color inkjet printer that performs printing at high-end and high speed at a minimal cost. Start Pixma megatank G6020 printer supports wired and wireless connection. You can directly print photos from a smartphone, iPhone, and computer using Start Pixma megatank G6020 printer. ij.start.canon/G6020
Start Pixma MegaTank G6020 Printer Setup
Secondly, verify that all the components are provided inside the carton including the power cord and ink cartridges, etc.
Then, place the Start Pixma MegaTank G6020 on a flat surface.
Connect one end of power cord with the printer and other end with the power supply socket.
After making all connections, turn on the Start Pixma MegaTank G6020 printer.
Then, insert the new fine cartridges in their respective slots.
Open the input tray and load sheets of paper into the tray.
Now, the Start Pixma MegaTank G6020 printer setup is accomplished.
Start Pixma MegaTank G6020 Driver
Start Pixma MegaTank G6020 printer can do excellent print functions. But for doing all printer functions, the printer must be configured on your computer using the printer driver. Start Pixma MegaTank G6020 driver can be directly downloaded from the manufacturer’s site ij.start.canon/g6020 or by inserting the driver installation CD.
Start Pixma MegaTank G6020 Manual
Start Pixma MegaTank G6020 printer manual contains all the necessary details about the printer and instructions for handling the printer. The manual is a small compact guide for reference. It also contains detailed instructions for performing scanning, printing, and copying functions. Click the manual download button to get the pdf format of the manual.
Start Pixma MegaTank G6020 Driver Download
Firstly, go to the manufacturer’s site ij.start.canon/g6020 and enter the printer model.
Ensure that the Start Pixma MegaTank G6020 printer supports the operating system and the version.
The driver package contains features for printing, copying, and scanning, etc.
You can download the driver directly with the link available on the webpage.
Note: Wait until the entire driver package gets downloaded.
Lastly, you can save the file in the desired location.
Start Pixma MegaTank G6020 Driver Installation
For performing the driver installation process, turn on the Start Pixma MegaTank G6020 printer.
Clear all the previously installed printer driver files on the computer.
Now, insert the CD into the computer. Run the setup by clicking the AutoPlay screen on your computer.
Click the downloaded file for setting up the installation process. ij.start.canon/g6020
Lastly, restart the computer for configuring the Start Pixma MegaTank G6020.
How to Print Using Start Pixma MegaTank G6020 Printer?
Open the input tray and load plain white sheets into the Start Pixma MegaTank G6020.
Ensure that the paper size matches the paper loaded into the Start Pixma MegaTank G6020 printer.
Verify that the ink cartridges are provided into their corresponding slots.
Next, open the document which you want to print.
Then, make the necessary changes for the document before proceeding to print.
You can also change the layout of your document and the number of copies you require.
Now, click the print option and the Start Pixma MegaTank G2060 printer starts the printing operation.
How to fax Using Start Pixma MegaTank G6020 Printer?
You can also choose the telephone wire type according to your preference.
Now, turn ON the Start Pixma MegaTank G6020 printer by pressing the power button.
Then, click the setup button on the printers control panel.
You can also change the fax settings and can enter your name, contact details, place, and time, etc.
Press the fax button. You can also send the fax by choosing any number from the speed dial.
Before performing the fax process, you need to check that the receiving Laptophine is turned ON.
How to Connect the Start Pixma MegaTank G6020 Printer to Wi-Fi (Windows)
Check whether Start Pixma MegaTank G6020 printer is turned on.
Note: if the Start Pixma MegaTank G6020 is turned on, the light blinks.
Now, click the wireless option displayed on the operation screen for making network changes.
The orange light flashes twice when the wi-fi button is turned on the Start Pixma MegaTank G6020 printer.
When the Start Pixma MegaTank G6020 printer flashes blue light, the printer is in search of the network.
Eventually, you can also select the name and resident’s place, etc.
Now, complete wireless setup on the windows, according to the screen instructions.
How to Connect the Start Pixma MegaTank G6020 to Wi-Fi (Mac)
Now, turn on the Start Pixma MegaTank G6020 printer and wait for 2 seconds until turned on.
You can download the driver and extract the file on the Mac device.
Go to the LAN settings on the operation screen and choose the wireless option.
Note: choose the printer option and check whether the printer model name is listed.
Click the software installation list screen on a Mac device.
Select the file for installation and proceed with the end-user license agreement screen.
Finally, complete the wireless setup on a Mac device.
IJ Start Start Pixma MegaTank G6020 Ink Cartridge Replacement
Note: wait until the Start Pixma MegaTank G6020 printer becomes stable.
Next, open the output tray and pull out the extender out from the printer.
Replace the ink cartridges to the corresponding position.
Before replacing, remove the empty cartridges out from the printer.
Note: don’t keep ink cartridges outside for more than 5 minutes it will lead to dryness of nozzle.
Lastly, perform the printhead alignment process.
How to check IJ Start Start Pixma MegaTank G6020 Ink Level?
Check the ink status of the Start Pixma MegaTank G6020 printer displayed on the print screen.
In case the Start Pixma MegaTank G6020 printer is running in a low ink level, an exclamatory mark will be displayed against the cartridge.
You can refill the tank when the ink level is low.
After refilling the cartridges, choose a file that you want to perform print.
Then, you perform the printing operation.
IJ Start Start Pixma MegaTank G6020 AirPrint Setup
Verify that the Apple devices and Start Pixma MegaTank G6020 printer are linked on the same network.
Ensure that the Start Pixma MegaTank G6020 printer is turned on.
Now, download the Airprint application from the Apple play store.
Then, open the installed application and tap the forward icon to display the menu option.
You can select the printer model and click the number of copies you want to print.
If you want duplex printing, then select the duplex printing option.
IJ Start Start Pixma MegaTank G6020 Google Cloud Print Setup
For Google Cloud Print setup, you need an email id and password.
Connect the Start Pixma MegaTank G6020 printer to the network through a router to which the smartphone or computer is connected.
Now, tap web service connection setup and click ok.
You will get a URL. Enter the displayed URL on the web browser of the phone or system.
Sign in by entering the credentials.
Carry out the printer registration process by clicking the printer confirmation screen.
Lastly, you will get a confirmation message on the completion of the process.
Start Pixma MegaTank G6020 Troubleshooting
Troubleshooting techniques will resolve the error that occurred on the Start Pixma MegaTank G6020 printer. Go with our troubleshooting steps to fix the issues permanently. You can call our technical support team at any time for solving canon Pixma MegaTank G6020 printer issues.
Why IJ Start Start Pixma MegaTank G6020 printer is offline?
Examine whether the canon Pixma MegaTank G6020 printer is directly connected to the power socket.
Ensure that the loaded unused papers are at correct width and resolution.
The signal stability of the router should be checked if it is a wireless connection.
If it is a wired connection, check that the cable is connected properly to the canon Pixma MegaTank G6020 printer.
At last, check if the printer model is selected correctly.
IJ Start Start Pixma MegaTank G6020 paper jam issue
Jamming error occurs while feeding paper from the input tray.
Remove any jammed paper slowly from the output tray.
Note: Remove the jammed paper carefully without tearing.
Then, re-insert the paper in the input tray and press ok.
Also, check for any small bits inside the Start Pixma MegaTank G6020 printer and clear it.
Lastly, close the input tray and perform the printing operation.